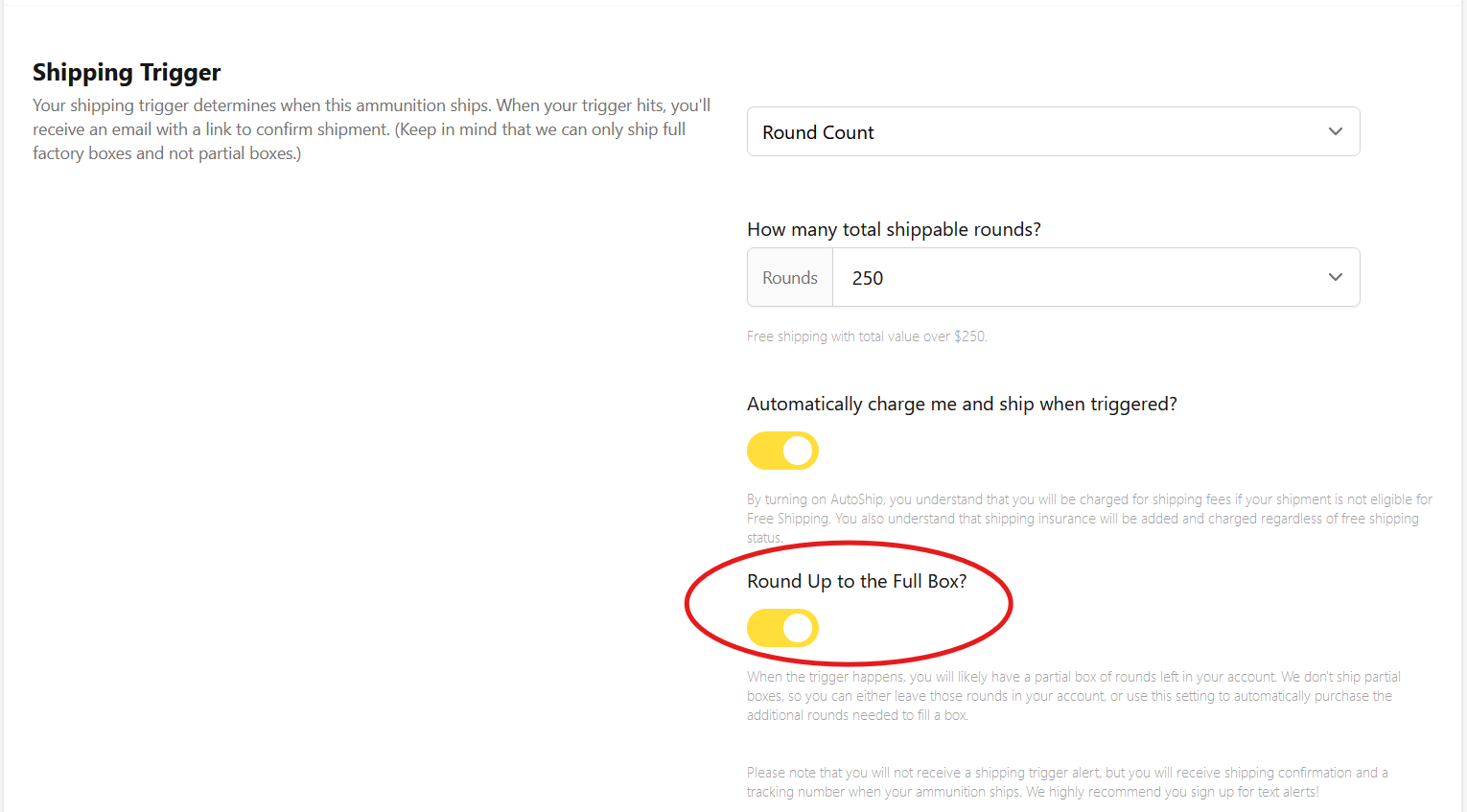This update kicks off our new monthly blog series where we give you an overview of new updates to AmmoSquared.com
If you haven’t seen it yet, checkout our blog post about technology at AmmoSquared to read more about what led us to start this series.
For September we have two great new features for you. Now you can set your AutoShip to always round up to the full box(es) of ammo, and you can set the start date on new ammo accounts. Let’s dive a little deeper.
Automatically Round Up to Full Boxes when you AutoShip
What We Did
If you are using AutoShip to automatically get your ammo delivered, now you can set it to automatically round up to full boxes. This setting automatically buys the necessary rounds to complete any partial boxes that are left in your ammo account, ensuring that no partial boxes are left behind in our warehouse.
Why We Did It
If your AutoShip is based on a dollar amount or time frame, that means it is highly likely that there will be partial boxes left in your ammo account each time we send you a shipment. We heard from many of you that you’d rather us send you everything in your ammo account when we ship to you. We don’t ship partial boxes, so now you can use this setting to automatically purchase the additional rounds needed to fill up the partial box(es). This leaves everything nice and tidy in your account after each shipment, and you get more ammo to boot.
How to Use It
- Go to Ammo Accounts, then go to View Details.
- Go to Shipping and look at the Shipping Trigger section.
- You’ll see a toggle button entitled Round Up to the Full Box. Toggle it on.
- Before we charge you for additional rounds and send your shipment, you will get an email detailing how many rounds you are about to buy and the cost. This will vary depending on the number of partial boxes and how full they are. If you do nothing, after a few days we’ll process your order for more rounds and then send the shipment.
- Don’t want to wait? Just click Ship Now.
- Rather not go through with purchasing additional rounds? No problem, just click the Cancel Shipment button in the email to cancel both the roundup purchase and the shipment.
What It Looks Like
Set the Start Date on New Ammo Accounts
What We Did
When you setup a new ammo account, now you can decide when the first AutoBuy deduction from your payment method will happen (rather than it happening immediately).
Why We Did It
Quite a few members of the AmmoSquared community–that’s you if you’re a customer–get paid by their employer on a regular schedule. Wouldn’t it be nice if your AutoBuy deduction happened on payday, before you spend the money on something else? Yes, it would.
How to Use It
New Customers
- Sign-up for AmmoSquared by entering your email address on AmmoSquared.com, and hitting the JOIN FOR FREE button.
- You will be guided through setting up you first ammo account, including setting the Start Date for the AutoBuy.
What it looks like for New Customers:

Existing Customers
- Go to Ammo Accounts, then hit the Start a New Ammo Account button.
- Pick your calibers, and hit NEXT.
- Enter your Budget, Frequency and Start Date. For instance, if you get paid every two weeks on Friday, set the Frequency to Bi-Weekly and set the Start Date to your next payday.
- Hit NEXT.
- From here just follow the instructions on the page to finish setting up your new ammo account.
TIP: Didn’t know you can have more than one ammo account? You can! For instance, you could have one ammo account for the calibers you shoot often, and another ammo account to start a stockpile for the next gun you plan to add to your collection. You can have as many ammo accounts as you want, and they can all have different settings depending on the way you want to use them.
Want to change the Budget, Frequency, or Date later? No problem.
- Go to Ammo Accounts, then hit View Details on the ammo account you want to change.
- Hit the AutoBuy tab at the top.
- If you want to change the Budget or the Frequency, then scroll down to AutoBuy Budget and hit Change Budget & Frequency.
- If you want to change your next AutoBuy date to match your payday (or whatever date you want), scroll down to Next AutoBuy Date. Hit Change Date, and then select the new date of your choice. (From this date forward your AutoBuy will run according to the Frequency.)
- Hit SAVE CHANGES at the bottom of the page.
What it looks like for Existing Customers:

Read the full article here